
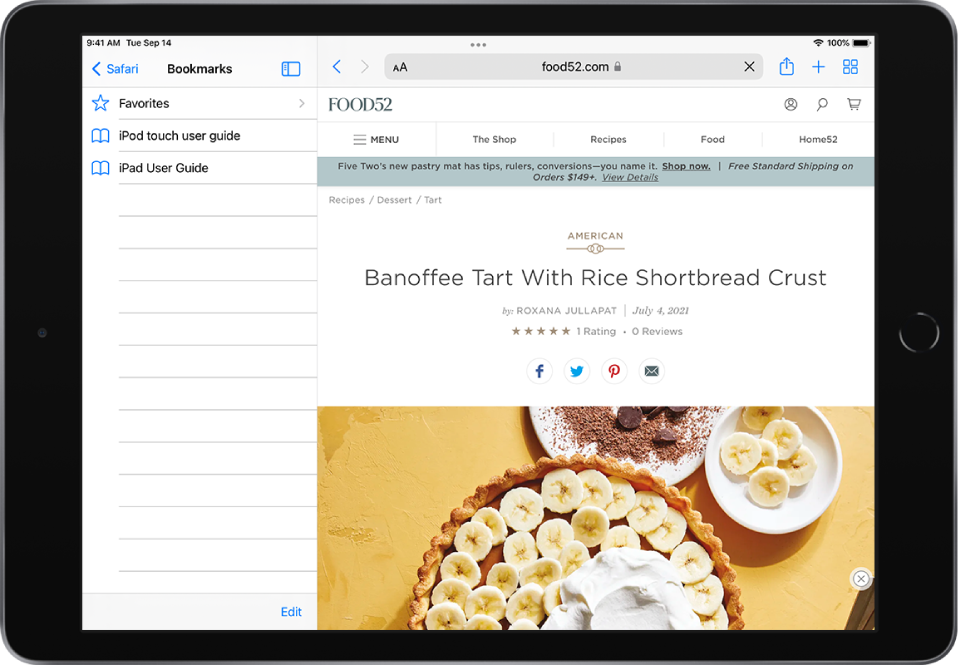
Aggressive marketing made AOL this the first browser many would see, and once used to that browser format it became hard for users to relearn other formats. In the early 1990s AOL Online had a web browser that was set up like no one else’s.
#How to bookmark a website ipad how to#
You state, “In Edge, bookmarking your favorite websites for quick access in the future is straightforward.” If this were so there would be no need for a tutorial on how to do it. To change or remove, right click a bookmark or a folder. From the Hub, you can access or modify your bookmarks. If you want to manage all your bookmarks, click on Hub (top-right, next to the Favorites star). Click on the “…” icon top-right side and go to Settings. In order to save bookmarks on the Favorites bar, you should enable it. You can eliminate or change the details of the previously set bookmark by clicking on the yellow Star button. Click “Create new folder”, name it, then click “Add” (see above). You can also create a folder and name it according to your needs. Name the bookmark and choose the folder where you want to save it. Navigate to a page and click the Star icon top-right of the Edge browser window. Go to the favorite URL or search for a website you want to bookmark. This tutorial shows you how to create a folder, bookmark pages and access the “Favorites” bar. In Edge, you can also create custom folders and save the bookmarks in those folders. The Favorites folder can be accessed from the Edge’s Hub menu. Bookmarks are shortcuts to pages and URLs you visit regularly. Microsoft Edge, similar to other browsers such as Firefox, Opera, or Chrome allows you to save the favorite pages for further access. Hope this make it easy for you to keep in touch with interesting and useful websites on the internet by adding such websites to favorites list on your iPhone or iPad.In Edge, bookmarking your favorite websites for quick access in the future is straightforward. Next, Tap and Hold on three-line icon located to the right of the website that you want to rearrange and then drag it to wherever you want the website to appear in Safari Favorites list (See image below).Ħ. Once you are done, tap on Done to confirm and save the changes made to Safari Favorites list on iPhone (See image above) On the Favorites screen, tap on the Edit option located at the bottom right corner.ĥ. On the next screen, tap on the Bookmarks tab (in case you are not already there) and then tap on Favorites.Ĥ. Once you are in Safari, tap on the bookmarks icon located in the Safari bottom menu.ģ. In case required, you can rearrange Safari Favorites list on iPhone by moving websites up or down the list, in order to make sure that your important websites appear at your desired location in Favorites List.Ģ. Rearrange Safari Favorites on iPhone and iPad Next, tap on the Red minus icon located next to the website that you want to remove from Favorites List on iPhone.Ħ. Finally, tap on the Delete Button and then Tap on Done from the bottom right corner to save the changes made to Favorites List on iPhone. On the Favorites screen, tap on the Edit option located at the bottom right corner of your screen.ĥ. On the next screen, tap on the Bookmarks tab (in case you are not already there) and then tap on Favorites (See image below)Ĥ. Once you are in Safari, tap on the Bookmark icon located in the Safari bottom menu.ģ. This you may want to do, in case you have made a mistake or no longer find a certain website interesting or useful.Ģ. You can remove websites from Safari Favorites on iPhone or iPad at any time by following the steps below. Remove Websites From Safari Favorites on iPhone or iPad This will Add the selected website to favorites list in Safari Browser, making it easy for you to access this website on iPhone without having to type its name. On the share menu that appears, tap on Add to Favorites option.ĥ. On the Add to Favorites screen, tap on the Save option from the top right corner of your screen to save this website to Safari Favorites on iPhone (See image below). Once the desired Website is open in Safari browser, tap on the Share icon located in the bottom menu (See image above).Ĥ. Open the Safari browser on your iPhone or iPad.Ģ. Using Safari browser, visit the Website that you want to add to Favorites on your iPhone.ģ. Add Websites to Safari Favorites on iPhone and iPadġ.
#How to bookmark a website ipad free#
Similarly, you can add any interesting website that you come across on the internet to Safari Favorites, so that you can remember to explore this website in your free time.


 0 kommentar(er)
0 kommentar(er)
